毎回Linuxをインストールした後にJavaをインストールするとき、手順を忘れて探し回っていたのでメモしておく。
ダウンロード
ダウンロードページより最新の開発ツールをダウンロードする。Java SE Development Kit (JDK)というものを。私はよくSE、スタンダードエディションをダウンロードするようにしている。これをインストールしておけばJREも含まれていてインストールできるようになっている。他にもEEというエンタープライズエディションというものがあり、Webアプリケーションなどの開発をする場合はそちらを使うようだが、私は違いがあまりよくわかっていない。SEでもWebアプリケーションの開発はできる。足りないライブラリなどは一つずつ追加していくような感じになるが、EEではそういうことはないのだろうか?・・・暇があれば試してみる。
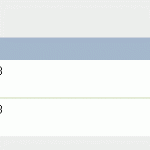 今のところの最新版はJDK 6 Update 13というバージョンがリリースされていた。あとはダウンロードボタンをクリックして、プラットフォームを選択して、I agreeにチェックを入れてcontinueをクリック。64bitのLinuxにインストールをするということで進めていく。次の画面でAvailable Filesというのがあって二つのうちどちらかを選択することになる。片方にはファイル名にrpmというのが含まれている。おそらくredhat系のLinuxにJavaをインストールするときはそちらを使うのだろう。私は今回はLinuxのDebianなのでjdk-6u13-linux-x64.binというファイル名の方を選択する。ここからはコンソールから作業をする。
今のところの最新版はJDK 6 Update 13というバージョンがリリースされていた。あとはダウンロードボタンをクリックして、プラットフォームを選択して、I agreeにチェックを入れてcontinueをクリック。64bitのLinuxにインストールをするということで進めていく。次の画面でAvailable Filesというのがあって二つのうちどちらかを選択することになる。片方にはファイル名にrpmというのが含まれている。おそらくredhat系のLinuxにJavaをインストールするときはそちらを使うのだろう。私は今回はLinuxのDebianなのでjdk-6u13-linux-x64.binというファイル名の方を選択する。ここからはコンソールから作業をする。
# cd /usr/local/src
# wget http://cds.sun.com/is-bin/INTERSHOP.enfinity/WFS/CDS-CDS_Developer-Site/en_US/-/USD/VerifyItem-Start/jdk-6u13-linux-x64.bin?BundledLineItemUUID=52tIBe.oG_oAAAEgGSU0_1tN&OrderID=ywVIBe.o_KIAAAEgACU0_1tN&ProductID=_T1IBe.obWYAAAEfqlYcydOO&FileName=/jdk-6u13-linux-x64.bin
/usr/local/srcにディレクトリを移動して、先ほどのJavaのバイナリファイルをwgetでダウンロードする・・・という意味。ダウンロードしたバイナリをシェルで実行する。
インストール
# sh ./jdk-6u12-linux-x64.bin?AuthParam=1236875367_9cedff3b6d40e229563a7c65c5eb8a6a&TicketId=B%2Fw6lxuGSlNOTRFEOlJakQHj&GroupName=CDS&F
ilePath=%2FESD7%2FJSCDL%2Fjdk%2F6u12-b04%2Fjdk-6u12-linux-x64.bin&File=jdk-6u12-linux-x64.bin
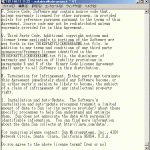 上記を実行したらなにやら英文がずらずらと表示される。それをエンターキーで送り続けていたら最後にyes or no の選択を求められる。yesと入力して実行するとファイルが展開される。この例でいうと、/usr/local/src/に新たにjdk1.6.0_13という名前のディレクトリが追加され、そこにJavaの本体が展開された状態になる。ここにJavaの本体を置いておくのは何かと都合が悪いので移動させる。/usr/local/に移動させることにする。
上記を実行したらなにやら英文がずらずらと表示される。それをエンターキーで送り続けていたら最後にyes or no の選択を求められる。yesと入力して実行するとファイルが展開される。この例でいうと、/usr/local/src/に新たにjdk1.6.0_13という名前のディレクトリが追加され、そこにJavaの本体が展開された状態になる。ここにJavaの本体を置いておくのは何かと都合が悪いので移動させる。/usr/local/に移動させることにする。
# mkdir /usr/local/java
# mv /usr/local/src/jdk1.6.0_13/* /usr/local/java/
上記コマンドの意味は、/usr/local/にjavaという名前のディレクトリを作成し、先ほど展開したjavaの本体を作成したばかりの/usr/lcoal/java/の下へ全部移動させるという意味。単にJavaの本体をmvしてディレクトリの名前をjavaに変えればそれでいいのだけれど、私の環境のDebianはなぜかそれができなかった(汗)
インストールしたJavaのパスを通す。viでbashファイルを編集する。
# vi /etc/bash.bashrc
次の三行をどこか、ファイル内の空いているところに挿入する。私は一番上の部分に挿入することにした。
export JAVA_HOME=/usr/local/java/ export PATH=$PATH:$JAVA_HOME/bin export CLASSPATH=.:$JAVA_HOME/lib/tools.jar:$JAVA_HOME/lib/dt.jar
書き込んだら保存する。そして設定を反映させる
# source /etc/bash.bashrc
以上でLinuxにJavaのインストール作業は終わり。
Apache Tomcat のダウンロード&インストール
ついでにTomcatのダウンロードとインストールについてもメモしておく。もともとTomcatを動かすためにJavaをインストールしたようなものだから。
ダウンロード
Tomcatの公式ページよりダウンロードする。バージョンは主に6.0と5.5と4.1に分かれている。各バージョンの違いについては調査不足。また暇なときに(略
なんとなくでバージョン5.5を選択する。ダウンロードページよりtomcatをダウンロードする。種類はバイナリとソースにわかれている。そしてバイナリはさらに細かくわかれている。ダウンロードするのはバイナリのCoreのtar.gzで圧縮されたタイプをダウンロードすることにした。
# cd /usr/local/src/
# wget http://www.meisei-u.ac.jp/mirror/apache/dist/tomcat/tomcat-5/v5.5.27/bin/apache-tomcat-5.5.27.tar.gz
インストール
# tar xvzf ./apache-tomcat-5.5.27.tar.gz
/usr/local/srcにTomcatをダウンロードして展開をする。展開したディレクトリを移動したりリネームしたりというのはお好みで。tomcatの起動スクリプトを編集する。
# vi /usr/local/src/apache-tomcat-5.5.27/bin/startup.sh
viで編集をはじめ下記4行を上部の空いているところに挿入する。
export JAVA_HOME=/usr/local/java/ export PATH=$PATH:$JAVA_HOME/bin export CLASSPATH=.:$JAVA_HOME/lib/tools.jar:$JAVA_HOME/lib/dt.jar export LANG=ja_JP.UTF8
Javaのパスを通しているのだけれど、私の場合だけかもしれないので上記の編集は他の人は必要ないかもしれない。4行目のLANGの指定はcronでtomcatの起動と停止をスケジュールしたときに備えて。あれがないとログが文字化けしているという現象があった。次はtomcatの停止スクリプトの編集。
# vi /usr/local/src/apache-tomcat-5.5.27/bin/shutdown.sh
viで編集をはじめ下記3行を上部の空いているところに挿入する。
export JAVA_HOME=/usr/local/java/ export PATH=$PATH:$JAVA_HOME/bin export CLASSPATH=.:$JAVA_HOME/lib/tools.jar:$JAVA_HOME/lib/dt.jar
環境によってはこんな編集はいらないかもしれない。とりあえず、以上でTomcatのインストール作業は終了。