シンプルなスケジュール帳(仮)を初めて起動してから終了するまでの一連の手順を説明します。
- シンプルなスケジュール帳(仮)の起動
- タスクの登録
- タスクの編集
- タスクの完了
- シンプルなスケジュール帳(仮)の終了
シンプルなスケジュール帳(仮)の起動
![]() シンプルなスケジュール帳(仮)を起動するにはシンプルなスケジュール帳.exeのアイコンをダブルクリックしてください。
シンプルなスケジュール帳(仮)を起動するにはシンプルなスケジュール帳.exeのアイコンをダブルクリックしてください。
タスクの登録
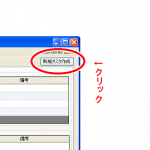 タスクの登録をするには画面右上にある新規タスクボタンをマウスでクリックしてタスク登録ウインドウを開きます。または、メニューのファイルからも開くことができます。
タスクの登録をするには画面右上にある新規タスクボタンをマウスでクリックしてタスク登録ウインドウを開きます。または、メニューのファイルからも開くことができます。
 新規タスク作成ボタンをクリックするとタスク登録のウインドウが開きます(右画像参照)。入力または選択する項目はタスク名、カテゴリ、開始日、終了日、重要度、備考となります。カテゴリ作成ボタンをクリックすると、カテゴリを作成するためのウインドウが開き新規にカテゴリを作成することができます。入力が終わったら新規作成ボタンをクリックすることでタスクの作成は完了です。新規作成ボタンをクリックする前に画面右下にある連続入力のチェックを入れておくと、タスク入力後に画面を閉じずに次のタスクを連続して入力できるようになります。
新規タスク作成ボタンをクリックするとタスク登録のウインドウが開きます(右画像参照)。入力または選択する項目はタスク名、カテゴリ、開始日、終了日、重要度、備考となります。カテゴリ作成ボタンをクリックすると、カテゴリを作成するためのウインドウが開き新規にカテゴリを作成することができます。入力が終わったら新規作成ボタンをクリックすることでタスクの作成は完了です。新規作成ボタンをクリックする前に画面右下にある連続入力のチェックを入れておくと、タスク入力後に画面を閉じずに次のタスクを連続して入力できるようになります。
タスクの編集
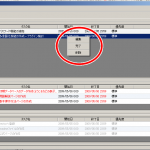 登録済みのタスクを編集するにはタスク一覧からマウスで選択し、右クリックメニューより行います。
登録済みのタスクを編集するにはタスク一覧からマウスで選択し、右クリックメニューより行います。
 右クリックメニューの編集を選択すると、タスク編集ウインドウが開きます。タスクの内容の編集が終わったら画面下部の修正ボタンをクリックすることで編集は完了です。
右クリックメニューの編集を選択すると、タスク編集ウインドウが開きます。タスクの内容の編集が終わったら画面下部の修正ボタンをクリックすることで編集は完了です。
タスクの完了
タスクの完了をするには右クリックメニューの完了を選択するか、タスクをマウスでドラッグして完了済み一覧の上でドロップすることで完了処理をすることができます。また、編集ウインドウからも完了処理をすることができます。
シンプルなスケジュール帳(仮)の終了
シンプルなスケジュール帳を終了する場合は、画面右上の閉じるボタンをクリックするか、メニューのファイルの終了を選択して終了してください。入力されたデータは入力時に保存されますのでそのまま閉じてしまって構いません。