windows環境にMySQLをインストールする
例によってこれもMySQLのインストーラ付をダウンロードしてインストールする。
MySQLのバージョンは5.0.45をインストールすることにする。(理由は特になし。強いて言えば一番はじめに目についたから)
-
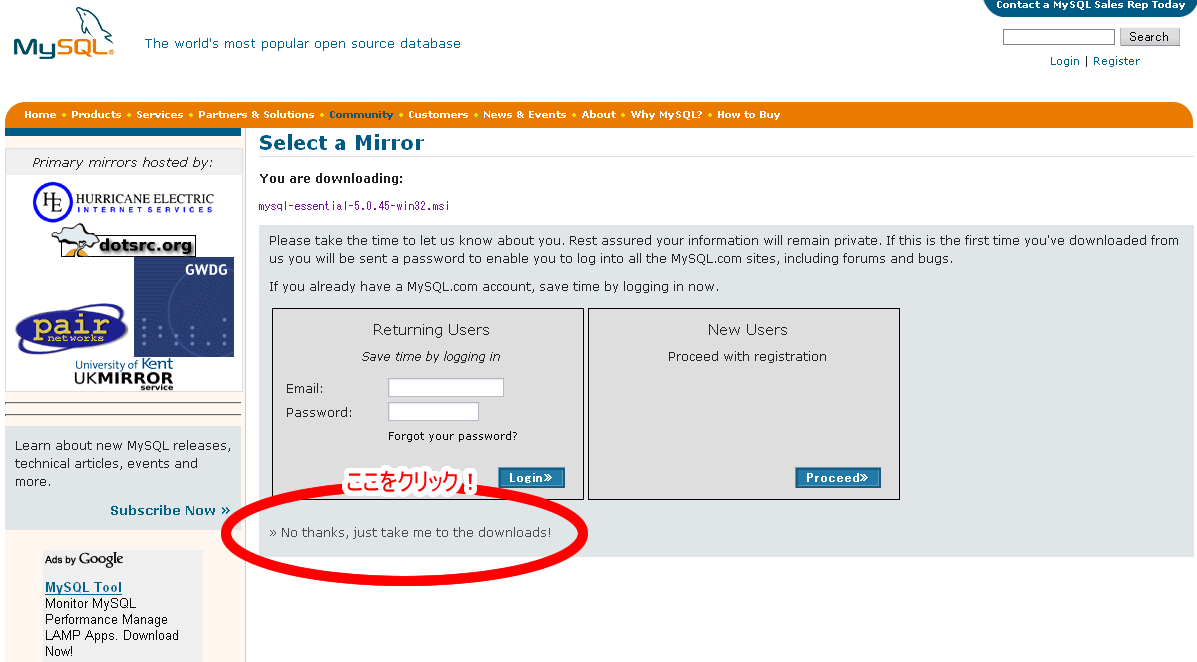 下記よりMySQLのインストーラ付ファイルをダウンロードする
下記よりMySQLのインストーラ付ファイルをダウンロードするhttp://dev.mysql.com/downloads/mysql/5.0.html#win32 → http://dev.mysql.com/get/Downloads/MySQL-5.0/mysql-essential-5.0.45-win32.msi/from/pick#mirrors → http://dev.mysql.com/get/Downloads/MySQL-5.0/mysql-essential-5.0.45-win32.msi/from/pick#mirrors
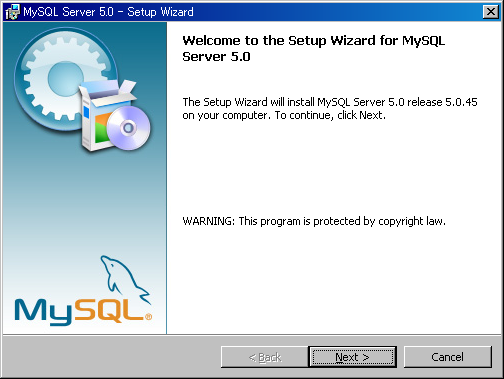 ダウンロードしたMySQLのファイルをダブルクリックしてインストーラを起動する。右の画像がインストーラ起動直後の画像。Nextを選択して次の画面に進む。
ダウンロードしたMySQLのファイルをダブルクリックしてインストーラを起動する。右の画像がインストーラ起動直後の画像。Nextを選択して次の画面に進む。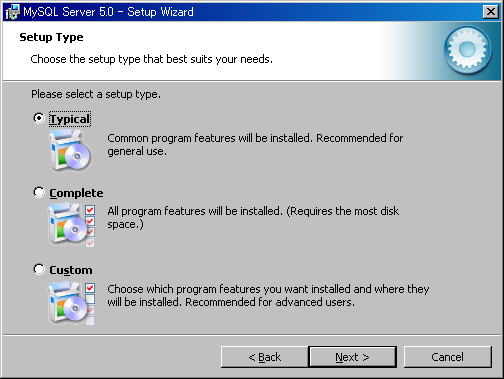 MySQLのセットアップの種類を選択画面が表示される。標準インストールのTypicalを選択して、画面右下のNextを選択し次の画面に進む。
MySQLのセットアップの種類を選択画面が表示される。標準インストールのTypicalを選択して、画面右下のNextを選択し次の画面に進む。
 MySQLのインストールする情報が表示される。セットアップのタイプとインストール先のディレクトリが表示されており、適当に確認したのち画面右下のinstallを選択してインストールを開始する。
MySQLのインストールする情報が表示される。セットアップのタイプとインストール先のディレクトリが表示されており、適当に確認したのち画面右下のinstallを選択してインストールを開始する。
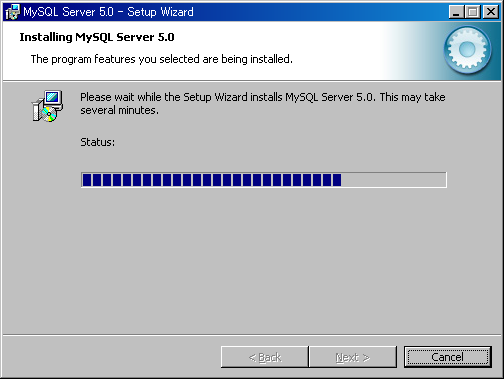 インストールの経過画面が表示される。
インストールの経過画面が表示される。
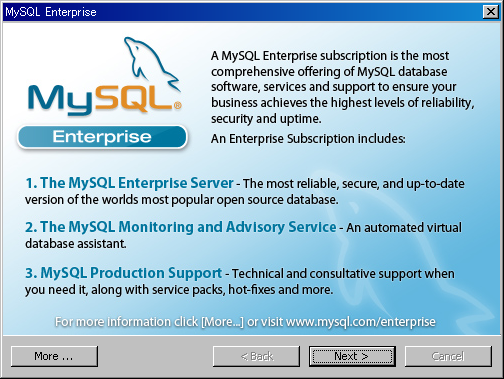 その後、MySQL Enterprise の画面が表示される。これは、おそらくMySQLの有料版の宣伝のようなもの。
その後、MySQL Enterprise の画面が表示される。これは、おそらくMySQLの有料版の宣伝のようなもの。無視してNextをクリックして次の画面に進む。次の画面もまたEnterpriseの宣伝のため無視してNextを選択して次の画面に進む。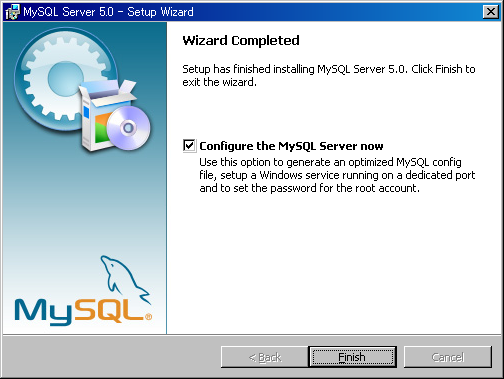 フィニッシュ。MySQLのインストールの完了。このとき、画面上のconfigure the MySQL Server now の横にあるチェックをいれたまま画面右下のfinishを選択する。(MySQLのセッティングをこのあと続けて行うということ)
フィニッシュ。MySQLのインストールの完了。このとき、画面上のconfigure the MySQL Server now の横にあるチェックをいれたまま画面右下のfinishを選択する。(MySQLのセッティングをこのあと続けて行うということ)
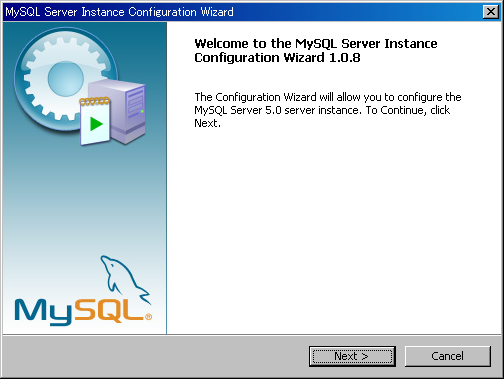 MySQLのコンフィギュレーションの開始画面が表示される。インストールしたMySQLの環境設定をこれから行う(ユーザとかパスワードとか)。Nextを選択して次の画面に進む。
MySQLのコンフィギュレーションの開始画面が表示される。インストールしたMySQLの環境設定をこれから行う(ユーザとかパスワードとか)。Nextを選択して次の画面に進む。
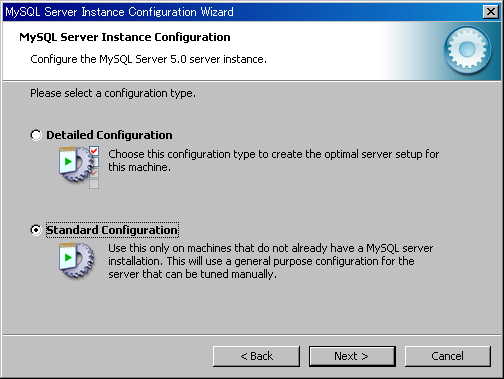 MySQLのコンフィギュレーションタイプの選択をする。windowsにwordpressの実行環境を構築する、それが目的であるため、Standard Configurationを選択する。Nextを選択して次の画面に進む。
MySQLのコンフィギュレーションタイプの選択をする。windowsにwordpressの実行環境を構築する、それが目的であるため、Standard Configurationを選択する。Nextを選択して次の画面に進む。
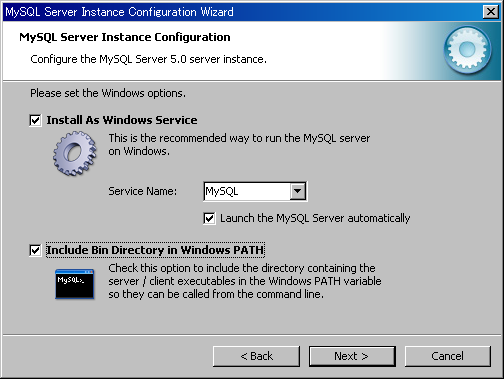 Install as windows service とInclude Bin Directory In Windows Path のチェックを入れる。意味は、Install as windows serviceのチェックを入れると、PC起動時に自動的にMySQLが立ち上がった状態になる。Include Bin Directory In Windows Path はコマンドラインからmysqlを操作する場合に楽をするためにPathを通しておく。
Install as windows service とInclude Bin Directory In Windows Path のチェックを入れる。意味は、Install as windows serviceのチェックを入れると、PC起動時に自動的にMySQLが立ち上がった状態になる。Include Bin Directory In Windows Path はコマンドラインからmysqlを操作する場合に楽をするためにPathを通しておく。
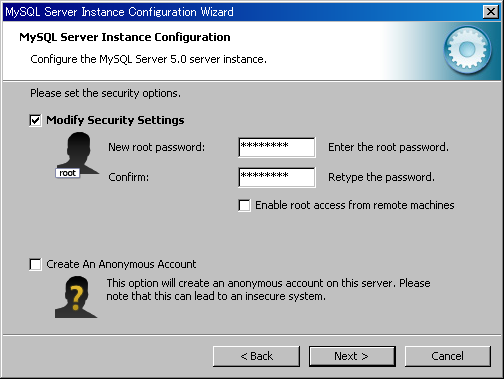 rootユーザにパスワードを設定する。自分の好きなように覚えやすいものを設定する。ここでは Enable root access from remote machine と Create An anonymaous account のチェックは入れないものとした。(必要な場合は後から変更ができる)
rootユーザにパスワードを設定する。自分の好きなように覚えやすいものを設定する。ここでは Enable root access from remote machine と Create An anonymaous account のチェックは入れないものとした。(必要な場合は後から変更ができる)
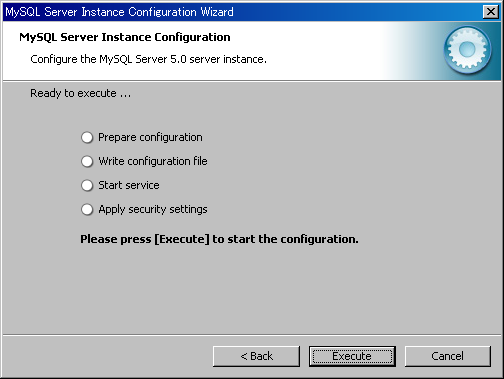 コンフィギュレーションの開始画面が表示さている。画面右下のExecuteを選択してこれまでの設定を反映させる。
コンフィギュレーションの開始画面が表示さている。画面右下のExecuteを選択してこれまでの設定を反映させる。
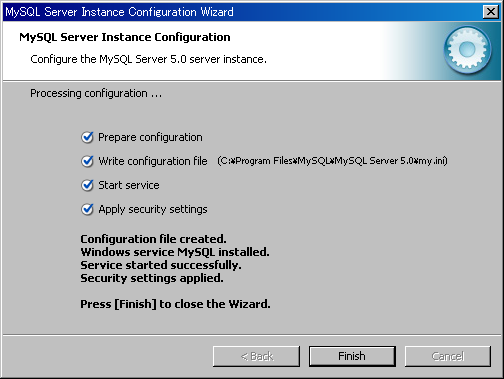 コンフィギュレーションの設定が正常に行けば右の画面のようになる。finishを選択してMySQLのインストール作業を終了する。
コンフィギュレーションの設定が正常に行けば右の画面のようになる。finishを選択してMySQLのインストール作業を終了する。
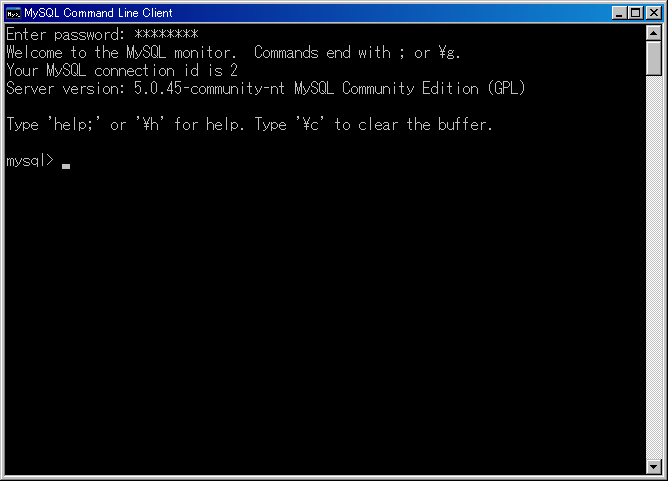 MySQLにログインしてみる。スタート → すべてのプログラム → MySQL → MySQL Server 5.0 → MySQL Command Line Client を選択する。すると、コマンドプロンプトが起動され、MySQLのパスワードを要求された状態が表示されている。コンフィギュレーション時に設定したrootのパスワードをここで入力する。うまくいけば右の画像のようなものが表示される。
MySQLにログインしてみる。スタート → すべてのプログラム → MySQL → MySQL Server 5.0 → MySQL Command Line Client を選択する。すると、コマンドプロンプトが起動され、MySQLのパスワードを要求された状態が表示されている。コンフィギュレーション時に設定したrootのパスワードをここで入力する。うまくいけば右の画像のようなものが表示される。
- MySQLのデータベース作成は次回へ(長いなしかし)