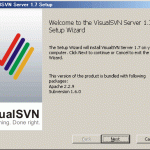windowsにsubversionをインストールする。(subversionが何かもわかっていないれど・・・)
ダウンロード
こちらよりwindows用のsubversionをダウンロードする。4つほど違う種類のsubversionがダウンロードできる模様。VisualSVNというのがあったので、楽をできそうな予感がするのでこれをインストールすることにした。
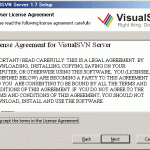 利用規約のようなもの。visualという名前がついているからグラフィカルユーザインターフェースを期待していたが、そのvisualではなくて、visual studioの方に関係がある模様。
利用規約のようなもの。visualという名前がついているからグラフィカルユーザインターフェースを期待していたが、そのvisualではなくて、visual studioの方に関係がある模様。
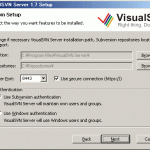 インストール先を選択する画面。windowsだからもう大体決めうちになっていて変更する必要はなさそう。ポートは8443を使ってセキュアな通信を使う、と。httpsは443ポートだったからそれを真似ているんだろうか。とりあえず変更無しで次へ。
インストール先を選択する画面。windowsだからもう大体決めうちになっていて変更する必要はなさそう。ポートは8443を使ってセキュアな通信を使う、と。httpsは443ポートだったからそれを真似ているんだろうか。とりあえず変更無しで次へ。
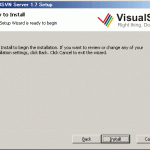 okをクリックしてインストールを始める。まあ、設定が間違っていたらやり直せばいいだろうからとりあえずok。
okをクリックしてインストールを始める。まあ、設定が間違っていたらやり直せばいいだろうからとりあえずok。
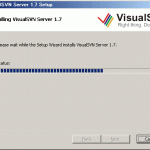 インストール中。そういえば、インストールという行為の意味は備え付けるという意味だとか。ソフトウェアをインストールするというようなときは、コンピュータへソフトウェアをコピーして備え付けるという意味。いちいちそんなこと説明不要なほどインストールという言葉は一般的になっているが、インストールとはインストールであるという認識よりかは、半歩は前進したのではないだろうか。まあ、そんなことsubversionのインストール作業とは何の関係も無い話だけれども。
インストール中。そういえば、インストールという行為の意味は備え付けるという意味だとか。ソフトウェアをインストールするというようなときは、コンピュータへソフトウェアをコピーして備え付けるという意味。いちいちそんなこと説明不要なほどインストールという言葉は一般的になっているが、インストールとはインストールであるという認識よりかは、半歩は前進したのではないだろうか。まあ、そんなことsubversionのインストール作業とは何の関係も無い話だけれども。
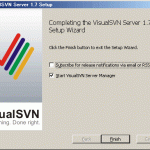 あっという間にインストール作業は終わった。finishボタンをクリックすると起動するとか。そういえばこのsubversionのソフトはserverと名前についている。subversionとはサーバーとして立ち上げっぱなしで使うものなのだろうか。
あっという間にインストール作業は終わった。finishボタンをクリックすると起動するとか。そういえばこのsubversionのソフトはserverと名前についている。subversionとはサーバーとして立ち上げっぱなしで使うものなのだろうか。
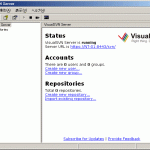 visual SVNが立ち上がった。また関係無い話だけれどwordpressのバージョンを2.2.1から2.7.1へアップグレードした。使い勝手が素晴らしくよくなっていて驚いた。movable typeのバージョン2.661頃のインターフェースのレイアウトと似ていて、上にメニューがあるより左側にメニューがあるほうが自分的にはやはりしっくり来る。プラグインのインストールや画像や動画ファイルの貼り付けなど格段に進化している。wordpressのテーマについては、古いバージョンのwordpressを使っていると対応していない場合があったので仕方無しにwordpressをアップグレードしてみたのだけれど、これほど使い易くなっていたのならもっと速くやっておくのだった。
visual SVNが立ち上がった。また関係無い話だけれどwordpressのバージョンを2.2.1から2.7.1へアップグレードした。使い勝手が素晴らしくよくなっていて驚いた。movable typeのバージョン2.661頃のインターフェースのレイアウトと似ていて、上にメニューがあるより左側にメニューがあるほうが自分的にはやはりしっくり来る。プラグインのインストールや画像や動画ファイルの貼り付けなど格段に進化している。wordpressのテーマについては、古いバージョンのwordpressを使っていると対応していない場合があったので仕方無しにwordpressをアップグレードしてみたのだけれど、これほど使い易くなっていたのならもっと速くやっておくのだった。
チェックアウトする
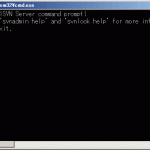 私の場合、subversionを使う目的はwordpressのプラグイン開発とその公開が目的でったので、ローカルマシンでsubversionのサーバを立てるというつもりはない。リモートのファイルをローカルにもってくることさえできればそれでいいい。そしてローカルで作成したものをリモートへ送ることができれば。それでこのVisual SVN、ざっとみたところリモートアクセスのツールのようなものは存在していない模様。ごくごく簡単なディレクトリ操作のソフトウェアといった感じになっている。結局、コマンドラインからの操作をすることになる。メニューの操作からすべてのタスクを選択して、Start Command Promptを選択するとwindows のコマンドプロンプトが起動する。
私の場合、subversionを使う目的はwordpressのプラグイン開発とその公開が目的でったので、ローカルマシンでsubversionのサーバを立てるというつもりはない。リモートのファイルをローカルにもってくることさえできればそれでいいい。そしてローカルで作成したものをリモートへ送ることができれば。それでこのVisual SVN、ざっとみたところリモートアクセスのツールのようなものは存在していない模様。ごくごく簡単なディレクトリ操作のソフトウェアといった感じになっている。結局、コマンドラインからの操作をすることになる。メニューの操作からすべてのタスクを選択して、Start Command Promptを選択するとwindows のコマンドプロンプトが起動する。
subversionはコマンドプロンプトで操作することになるので使い方は一般的なものと同じ。
C:Repositories>mkdir Repositoriestest1
- svn co リモートアドレス
- チェックアウト
- svn ci -m リポジトリ名
- チェックイン
- svn up
- アップデート
- svn stat
- 状態確認
- svn diff
- 変更を確認する