運用上に知っておいたら便利になる情報を記載します。
- タブの説明
- 費目名、内訳名、口座名などの名前のつけ方
- 費目、内訳、口座種別などの初期項目について
- 入力したデータの修正
- 旧バージョンから最新バージョンへのバージョンアップ方法
- お金の口座間移動の方法
- ホームタブの口座一覧と総資産額に表示されるカッコ付きの数字、現在日時より未来のレコード
- 使用例:カードで購入した場合の記録
- 複雑なキーワード抽出方法
- 共有フォルダでネットワーク上のPCで使う方法
- ウインドウがデスクトップ上に表示されなくなった場合
タブの説明
シンプルな家計簿(仮)の画面を構成する各タブについて説明します。
ホーム
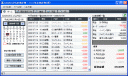 ホームタブは、現在の家計簿の大まかな状況を把握するための画面です。シンプルな家計簿(仮)を起動するとまずこの画面が表示されます。今月の収支の状況、各口座の残高、今月の収入・支出・収支(今月の収入ー今月の支出)、総資産額(口座残高の総計)を知ることができます。この画面では家計簿のデータを修正することはできません。
ホームタブは、現在の家計簿の大まかな状況を把握するための画面です。シンプルな家計簿(仮)を起動するとまずこの画面が表示されます。今月の収支の状況、各口座の残高、今月の収入・支出・収支(今月の収入ー今月の支出)、総資産額(口座残高の総計)を知ることができます。この画面では家計簿のデータを修正することはできません。
家計簿の入力・編集
 家計簿の入力・編集タブは、収入や支出を家計簿へ記入や削除するときに利用する画面です。画面左部分の入力エリアで入力した結果が、画面右の一覧に反映される仕組みになっています。一覧に表示されたデータはマウスで選択することができ、選択後に右クリックをするとデータの修正と削除をすることができるようになります。
家計簿の入力・編集タブは、収入や支出を家計簿へ記入や削除するときに利用する画面です。画面左部分の入力エリアで入力した結果が、画面右の一覧に反映される仕組みになっています。一覧に表示されたデータはマウスで選択することができ、選択後に右クリックをするとデータの修正と削除をすることができるようになります。
抽出
 抽出タブは、家計簿の入力・編集タブで入力されたデータを条件によって抽出し、過去のデータを分析するための画面です。この画面でも一覧に表示されたデータはマウスで選択することができ、選択後に右クリックをするとデータの修正と削除をすることができるようになります。
抽出タブは、家計簿の入力・編集タブで入力されたデータを条件によって抽出し、過去のデータを分析するための画面です。この画面でも一覧に表示されたデータはマウスで選択することができ、選択後に右クリックをするとデータの修正と削除をすることができるようになります。
予算
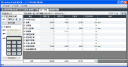 予算タブは、費目に対して月間の予算を設定するための画面です。予算と実績の比較をするにはラジオボタンのチェックを”予算と実績の比較”に入れ、コンボボックスより表示形式を選択してから表示切り替えボタンをクリックします。画面右上に配置されたアイコンを選択することでグラフ表示に切り替え、先月・翌月表示と操作することができます。
予算タブは、費目に対して月間の予算を設定するための画面です。予算と実績の比較をするにはラジオボタンのチェックを”予算と実績の比較”に入れ、コンボボックスより表示形式を選択してから表示切り替えボタンをクリックします。画面右上に配置されたアイコンを選択することでグラフ表示に切り替え、先月・翌月表示と操作することができます。
”予算設定”にラジオボタンのチェックを入れると、費目の月額の予算を設定することができるようになります。コンボボックスで費目を選択し、金額を入力後に予算を設定ボタンをクリックすると完了です。操作方法は家計簿の入力とほとんど同じですが、一点だけ違うところがあり、金額”0″の入力をすることができるようになっています。
メモ
 メモタブは、簡易なテキストファイルの作成、編集、文字列検索などをするための画面です。画面左のファイル一覧よりファイルを選択し、画面右の入力欄にてファイル内容を編集します。
メモタブは、簡易なテキストファイルの作成、編集、文字列検索などをするための画面です。画面左のファイル一覧よりファイルを選択し、画面右の入力欄にてファイル内容を編集します。
費目名、内訳名、口座名などの名前のつけ方
シンプルな家計簿(仮)は費目名や内訳名、口座名など自由に設定することができるようになっています。費目の初期状態では、費目名の前に二桁の数字が振られています。一覧表や費目選択時などは項目の名前のあいうえお順に並べられるようになっております。そのため、費目名をつけるときはそのことを意識して名前付けをすることで使う時に探しやすくなり並び替えも見やすくなります。先頭に数字を付けずに登録することも可能です。
費目、内訳、口座種別などの初期項目について
初期状態で登録されている費目、内訳、口座種別については、あくまでサンプルとして設定をしています。初期の費目などの項目にとらわれずに自分の好きな項目をつけることを推奨します。その際の条件として、費目の”99 口座間移動” については特別な扱いとなっているため、ユーザが削除や編集することができないようになっております。
入力したデータの修正
入力したデータの修正は、家計簿の入力・編集タブ、または、抽出タブで編集することができます。
データ修正・削除の仕様について
- 費目が”99 口座間移動”の場合はデータの削除のみ可能です。編集はできません。また、入力時に自動的に2件分の口座間移動レコードが挿入されるため、削除するときは2件とも削除するようにしてください。
- 抽出タブでオプションのグループ化を使って抽出した場合は、データの修正・削除ともにすることができません。
旧バージョンから最新バージョンへのバージョンアップ方法
現在のところ(2008/03)シンプルな家計簿(仮)のファイル構成は、
- シンプルな家計簿.exe
- data
- account.mdb
- READEME.txt
となっています。
dataフォルダをコピーして上書き
ソフトウェアがバージョンアップした場合は、dataフォルダ内のaccount.mdbファイル以外が新しくなっております。したがってバージョンアップする場合は、新しいバージョンのシンプルな家計簿(仮)をダウンロード・展開し、今までのバージョンのdataフォルダ(account.mdb)を新しくダウンロードした方のdataフォルダへ上書きしてください。これで最新バージョンへのでバージョンアップは完了です。データの移行が終わったら古いバージョンは破棄してください。READEME.txtファイルにはバージョンアップ履歴などが更新されます。
※念のためにバージョンアップ前にはdataフォルダのバックアップをしておくようにしてください。
お金の口座間移動の方法
お金の口座間移動をするには、家計簿の入力時に、費目で”99 口座間移動”を選択します。すると、内訳にお金の移動先の口座が選択できるようになります。口座の選択は移動元の口座になります。
- 口座間移動する際の移動元は口座で選択、移動先は内訳で選択
- 口座間移動の移動元と移動先が同じ場合は入力できません。
ホームタブの口座一覧と総資産額に表示されるカッコ付きの数字、現在日時より未来のレコード
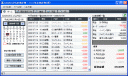 家計簿を入力する際、現在日時より未来の日時を指定して入力をすると、入力されたレコードは一覧に文字色がグレーで表示されます。また、その結果はホームタブの口座一覧と概要の総資産額にカッコ付きの数字として反映されます。このカッコ付きの数字は予定という意味です。カッコ付きでない数字が現在日時での金額、カッコ付きの数字が未来の予定の金額という風になります。
家計簿を入力する際、現在日時より未来の日時を指定して入力をすると、入力されたレコードは一覧に文字色がグレーで表示されます。また、その結果はホームタブの口座一覧と概要の総資産額にカッコ付きの数字として反映されます。このカッコ付きの数字は予定という意味です。カッコ付きでない数字が現在日時での金額、カッコ付きの数字が未来の予定の金額という風になります。
使用例:カードを使って購入した場合の記録
家計簿への記入は購入した日、引き落としは来月という場合の記入例。
- カード用の口座を作成する。カードであるため、貯金や資産というわけではないので、初期残高0円で口座を作成する。
- カードでの購入の記録を購入日で家計簿へ記入する。例えば1万円の買い物をしたとする。
- カードを使用した結果はホームタブに反映され、カードの口座に赤字で1万円のマイナス表示がされる。総資産額についても、まだ引き落とされたわけではないけれど、1万円マイナスされた分が表示される。
- 次に引き落とし日の記入をする。翌月にA銀行からカードで購入した分の1万円が引き落とされるとする。日付を翌月の引き落とし日に設定し、費目を99 口座間移動に設定し、A銀行からカードへ1万円の移動を記入する。
- 以上の操作をすることにより、現在日時での口座の金額と引き落とし後の金額がどうなるかという結果が表現される。総資産額については口座の残高の総計を表現しているものであるため、カードを使用した日にまだ引き落としがされていないとしても、総資産額が変化した事実に変わりはない。
複雑なキーワード抽出方法
複数ワード抽出
抽出タブのキーワード入力欄にキーワードを入力する際、キーワードとキーワードの間をスペースで区切ることでそれぞれのキーワードに該当する結果を抽出します。
- キーワード例:食費 所持金 → 食費と所持金のキーワードが存在するレコードを抽出する。
- キーワード例:娯楽 ジャパンネット銀行 DVD → 娯楽とジャパンネット銀行とDVDのキーワードが存在するレコードを抽出する
キーワード完全一致モード抽出
キーワード完全一致モード抽出は、キーワード入力欄に入力欄に入力されたキーワードと完全に一致するもののみを結果として表示します。キーワードの完全一致モードで抽出する方法は、対象のキーワードを半角ダブルクォートで囲むことで使うことができます。
- キーワード例:”01 食費” → 01 食費のキーワードのキーワードに完全一致するレコードのみを抽出する
- キーワード例:”01 食費” “00 所持金” → 01 食費と00 所持金のキーワードに完全一致するレコードのみを抽出する
共有フォルダでネットワーク上のPCで使う方法
LAN内で複数のPCで一つのシンプルな家計簿(仮)を使う方法を説明します。
- Windowsファイアウォールの設定で,例外タブの一覧にシンプルな家計簿(仮)を追加してチェックボタンを入れます。
- シンプルな家計簿(仮)本体があるフォルダを共有フォルダに移動させます。
- 共有フォルダの共有設定でネットワーク上の共有とセキュリティ項目の「ネットワーク上でこのフォルダを共有する」と「ネットワークユーザによるファイルの変更を許可する」にチェックを入れて適用させます。
ウインドウがデスクトップ上に表示されなくなった場合
ディスプレイ環境が変わったりした場合に前回の表示位置にウインドウが表示されて画面に表示されなくなった場合の対処法
- タスクバーのシンプルな家計簿(仮)を右クリックして最小化する。
- 次に、タスクバーのシンプルな家計簿(仮)を右クリックして終了する
この操作により、次回の起動からは初期設定のウインドウサイズと位置で起動します。
データのバックアップをしたのですが、戻すときはどのようにすればよいでしょうか。