シンプルな家計簿(仮)をはじめて起動してから終了するまでの一連の手順を説明します。
- シンプルな家計簿(仮)の起動
- ユーザ作成
- 口座の登録
- 家計簿の入力
- 入力した家計簿の分析
- 予算設定
- シンプルな家計簿(仮)の終了
シンプルな家計簿(仮)の起動
![]() シンプルな家計簿(仮)を起動するにはシンプルな家計簿.exeのアイコンをダブルクリックしてください。
シンプルな家計簿(仮)を起動するにはシンプルな家計簿.exeのアイコンをダブルクリックしてください。
ユーザ作成
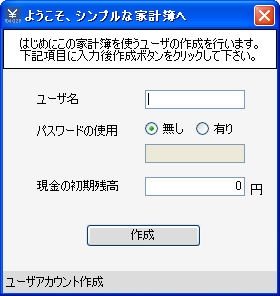 初めて起動すると右のウインドウが表示されます。ここで家計簿を利用するユーザの登録を行います。登録する項目はユーザ名、パスワードの使用有無(使用する場合はパスワードも)、手持ちの現金の初期残高 です。正しく入力されて登録できる状態になれば画面下にある作成ボタンがクリックできる状態になります。作成ボタンをクリックすることでユーザの作成は完了です。
初めて起動すると右のウインドウが表示されます。ここで家計簿を利用するユーザの登録を行います。登録する項目はユーザ名、パスワードの使用有無(使用する場合はパスワードも)、手持ちの現金の初期残高 です。正しく入力されて登録できる状態になれば画面下にある作成ボタンがクリックできる状態になります。作成ボタンをクリックすることでユーザの作成は完了です。
口座の登録
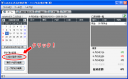 右の画像はユーザ作成後に現れるメインウインドウです。初期状態では口座は現金のみしか設定されていないため、まずはじめに画面左下の家計簿の管理メニューにある口座の登録・削除から口座の登録を行います。
右の画像はユーザ作成後に現れるメインウインドウです。初期状態では口座は現金のみしか設定されていないため、まずはじめに画面左下の家計簿の管理メニューにある口座の登録・削除から口座の登録を行います。
 口座の登録・削除を選択すると右の画像のウインドウが開きます。口座の登録
口座の登録・削除を選択すると右の画像のウインドウが開きます。口座の登録
エリアより、口座の種別、口座の名称、初期残高の+-、初期残高の金額 をそれぞれ入力した後に登録ボタンをクリックくして登録します。
登録した口座を削除するには、口座の登録・削除画面の口座一覧から削除する口座をクリックで選択して、右クリックメニューの削除を選択することで削除することができます。口座を削除する際の仕様は次の通りです。
- 口座’所持金’は削除することができません。
- 口座を削除すると、家計簿の入力時に関連付けられていた場合はその入力も削除されます。
- 口座名を変更すると、過去に家計簿へ入力した際に選択した口座の値も変更されます。
- 既に登録済みの口座名は、重複して登録することができません。
口座の登録が終了したら画面下の閉じるボタンをクリックしてウインドウを閉じます。
家計簿の入力
 家計簿の入力をするには、画面左上に配置しているタブから家計簿の入力・編集をクリックで選択することで入力画面に切り替えることができます。
家計簿の入力をするには、画面左上に配置しているタブから家計簿の入力・編集をクリックで選択することで入力画面に切り替えることができます。
画面説明
- 日付
- 家計簿入力の日付を選択します。過去の日付または未来の日付を指定して入力することもできます。標準では現在の日付が選択された状態になっています。
- 費目
- 費目の選択をすることができます。登録されている費目から選択することができ、自分で登録した費目からも選択ができます。
- 内訳
- 費目に関係する内訳を選択します。登録されている内訳から選択することができ、自分で登録した内訳からも選択ができます。
- 口座
- 登録済みの口座から支出または収入のあったものを選択します。
- 備考
- 備考としてテキストを20文字まで入力することができます。
- 金額
-
家計簿の金額を入力します。下部の数値が表示されているボタンをクリックして入力することができ、また、キーボードのテンキーからも入力することができます。
入力する数値が支出か収入かという判断は、費目で選択された項目によって変わります。費目の支出項目が選択された場合は支出となり赤色の数字が表示され、費目で収入項目が選択された場合は収入となり緑色の数字が表示されるようになります。
消費税などの入力操作をすることはできません。入力する場合は税込みの支出・収入の金額を入力するようにして下さい。
- 家計簿へ記入
- 入力された情報を家計簿へ入力します。費目・内訳・口座・金額が正しく入力されていることを確認してから家計簿へ記入ボタンをクリックしてください。備考の項目は空白でも構いません。金額が空白または0の場合は入力することができません。
- 収支一覧
- 入力済みの家計簿のデータが日付の新しい順に表示がされています。入力済みのデータを編集するには、クリックで対象のデータを選択し、右クリックメニューより修正または削除を選択してください。
入力した家計簿の分析
 画面左上に配置しているタブの中から”抽出”タブを選択すると、家計簿の入力を条件によって抽出することができる画面へと移動することができます。
画面左上に配置しているタブの中から”抽出”タブを選択すると、家計簿の入力を条件によって抽出することができる画面へと移動することができます。
画面説明
- 抽出期間を指定
- 抽出する期間を今日、今週、今月、今年、全期間、期間指定の中から選択して家計簿のデータを抽出することができます。
- オプション
- オプションを有効化することでキーワードを指定して抽出することができるようになり、または、項目をグループ化を選択することもできます。オプションは抽出期間を指定と合わせて利用することができます。
- 表・グラフ
- 抽出結果一覧の右上に表形式とグラフ形式を切り替えるラジオボタンがあります(version0.3より)。チェックを切り替えることでデータを表形式か円グラフでの表示形式に変更できます。
- 前・次のページボタン
- 抽出結果一覧の右上に”<”と”>”のボタンがあります。これは、期間範囲指定をして抽出した結果の表示期間を変更するボタンです。抽出期間の今日、今週、今月、今年を選択して抽出した場合のみ使用できるようになります。
予算設定
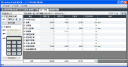 予算設定タブにて支出項目の予算を設定することができます。予算タブを選択し、画面左のパネル内にある予算設定のラジオボタンをチェックします。すると一覧表が予算設定の表示に切り替わります。予算金額を設定するにはコンボボックスで予算を設定する費目を選択し、金額入力のエリアで金額を指定します。入力が終わると予算設定ボタンがクリックできる状態になりますので、予算を設定ボタンをクリックして予算設定は完了です。
予算設定タブにて支出項目の予算を設定することができます。予算タブを選択し、画面左のパネル内にある予算設定のラジオボタンをチェックします。すると一覧表が予算設定の表示に切り替わります。予算金額を設定するにはコンボボックスで予算を設定する費目を選択し、金額入力のエリアで金額を指定します。入力が終わると予算設定ボタンがクリックできる状態になりますので、予算を設定ボタンをクリックして予算設定は完了です。
ここで設定された予算はホームタブの概要にも反映され、残り予算がいくらかという情報が表示されます。
画面説明
- 予算と実績の比較
- 費目の予算と実績を比較するときに選択します。
- 表示
- 予算と実績の比較の表示形式を選択します。月間では月別の詳細を表示し、年間では1月から12月までの一覧で表示します。
- 表示切替
- 表示コンボボックスで選択後にクリックします。画面右側の一覧に表示が反映されます。
- 予算設定
- 予算を設定する場合に選択します。
- 費目
- 予算を設定する費目を選択します。
- 金額
- 費目で選択された項目に設定する予算を数値で入力します。テンキーで入力またはボタンをクリックで入力します。
- 予算を設定
- 費目と金額を入力後にクリックすると、費目に対して予算が設定されます。
- 予算と実績一覧・予算設定一覧
- 画面左のパネルで選択した結果を反映させる一覧です。
- 画面右上のアイコン
- 虫眼鏡のアイコンと棒グラフのアイコンは一覧の表示形式を変更する場合に選択します。前のページ・次のページを表すアイコンは予算と実績の比較をする場合に表示期間を変更する際に選択します。
メモ
 メモタブでは、簡易なテキストの編集・保存・文字列検索などの操作をすることができます。作成されたファイルはmemoフォルダ内に保存されます。
メモタブでは、簡易なテキストの編集・保存・文字列検索などの操作をすることができます。作成されたファイルはmemoフォルダ内に保存されます。
画面説明
- メモ管理エリア:検索
- ファイル一覧より一致するファイル名を検索して表示します。
- メモ管理エリア:ファイル一覧
- 現在作成済みのメモの一覧を表示します。右クリックメニューより対象のファイルの名前を変更・削除の操作をすることができます。
- メモ管理エリア:新規ファイル作成
- 新たにテキストファイルを作成する場合に押下します。初期ファイル名は現在の日付で作成されます。
- 入力エリア:ラベル、表示ツール
- 画面右の入力欄の上部には、現在表示中のファイル名とその文字数、表示中の文字フォントの選択、文字サイズ選択、画面右端での折り返しなどの設定をすることができます。
- 入力欄
- テキストファイルの内容を編集します。右クリックメニューよりコピー、切り取り、貼り付け、全て選択、保存、キャンセルの操作を行うことができます。また、ショートカットキーにより同様の操作を行うことができます。
- 入力欄:検索
- 現在表示中のファイル内に一致する文字を検索する場合に使用します。
- 入力欄:保存ボタン
- ファイル内容の編集後に変更内容を保存する場合に押下します。
- 入力欄:キャンセルボタン
- ファイル内容の編集後に変更内容を元に戻す場合に押下します。
シンプルな家計簿(仮)の終了
家計簿を終了する場合は、画面右上の閉じるボタンをクリックするか、メニューのファイルの終了を選択して終了してください。入力されたデータは入力時に保存されますのでそのまま閉じてしまって構いません。
すいません、印刷は、出来ますか?
一応,出来ます。
パスワードを設定したのですが、設定ボタンを押す際に余計なボタンも押していたみたいで・・・変更は出来ますか?
パスワードがわからなくなった場合にパスワードを再設定する手段はこの家計簿ソフトにはありません。
以前に使用していましたが、永らく未使用のまま放置していました。
一から再開をしたいのですが、方法がわかりません。
再会方法を教えれください
初めまして
このソフトを使わせていただいているのですが
(Windows11でタスクバーの日付に曜日を表示する方法)
の表示をyyyy/MM/dd以外にするとエラーで入力等、出来なくなります。何か回避方法があれば教えていただきたいのですが